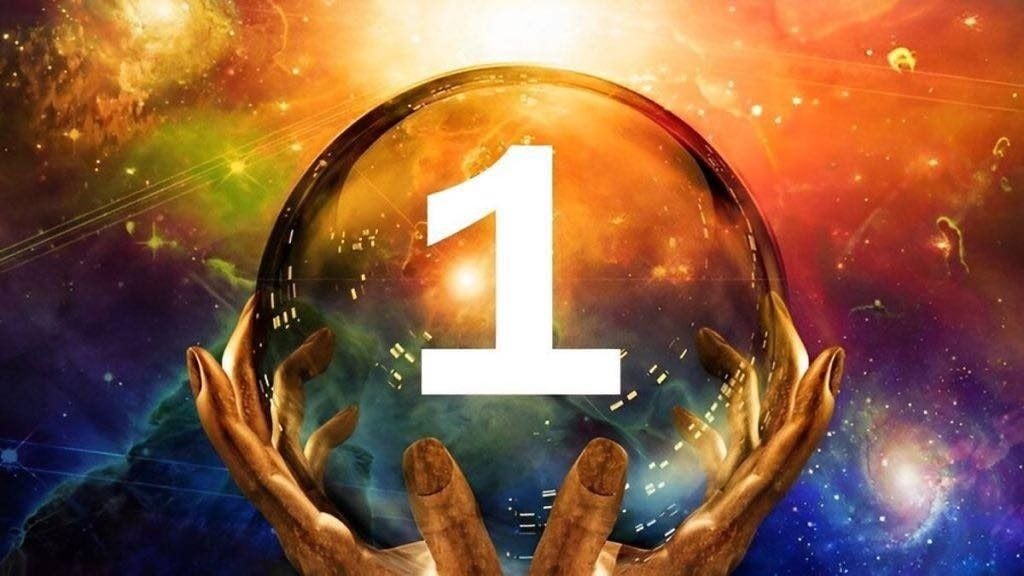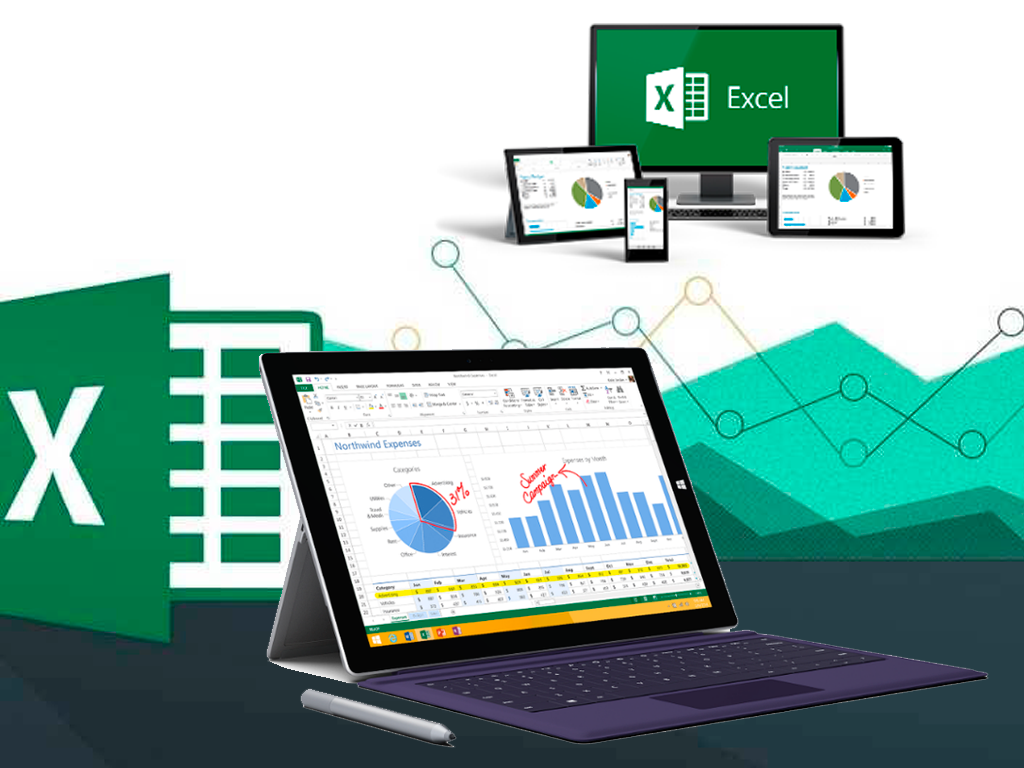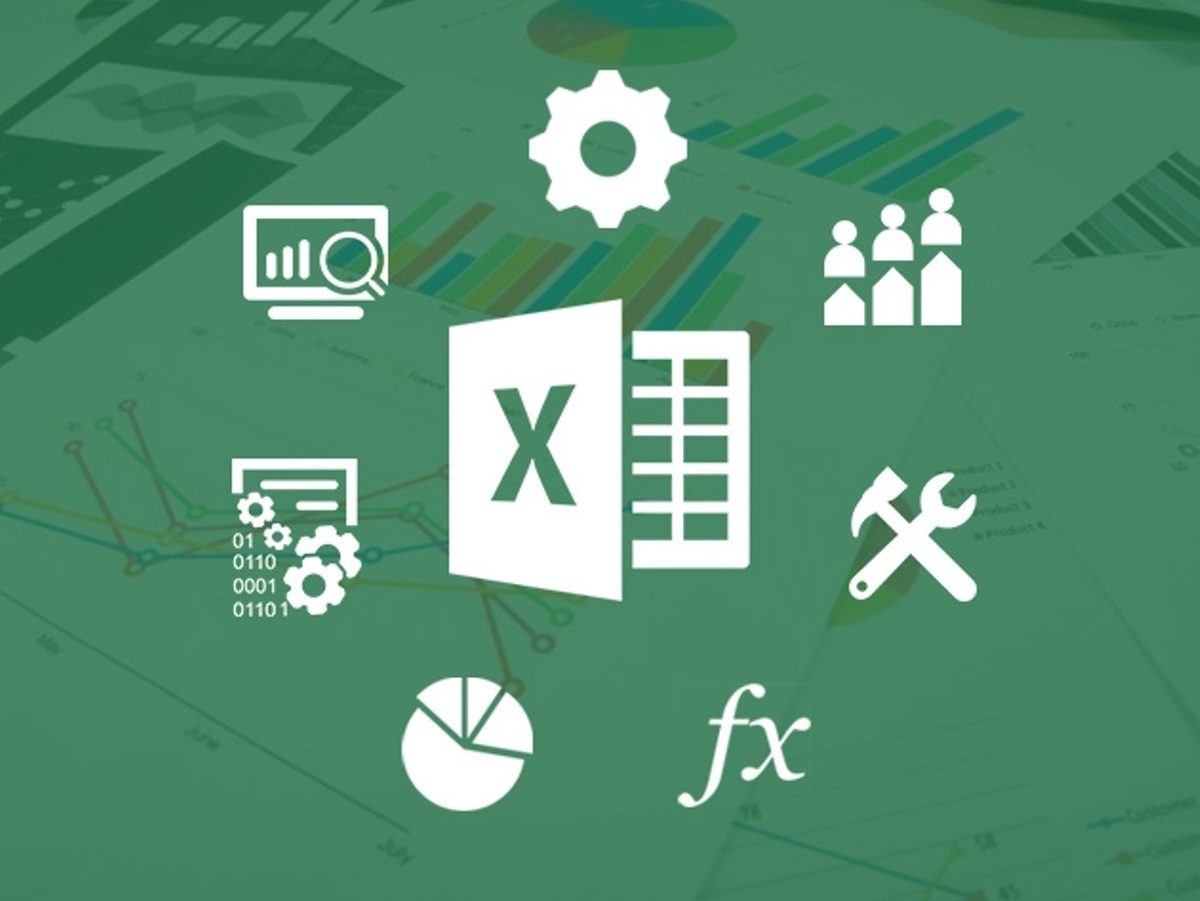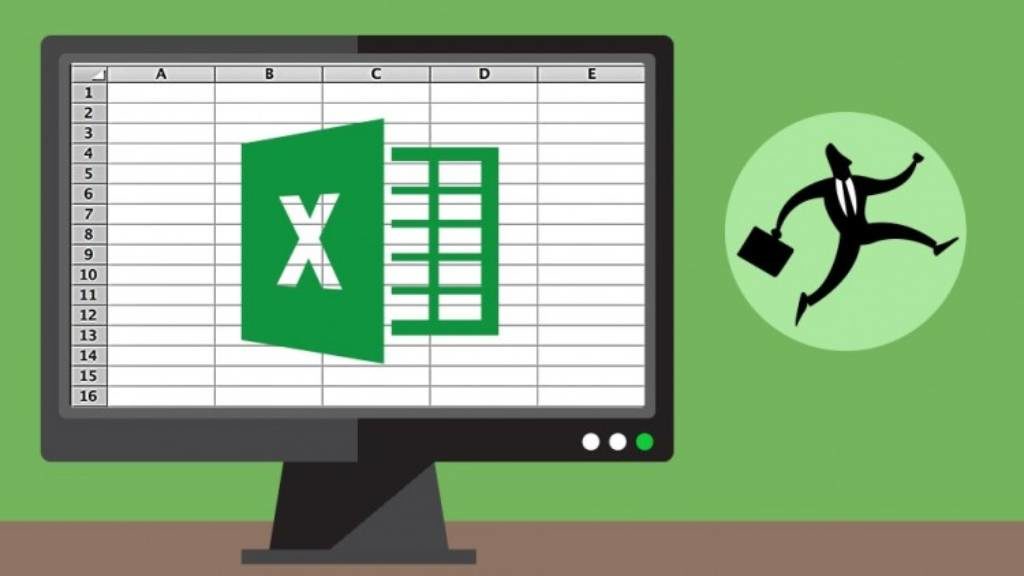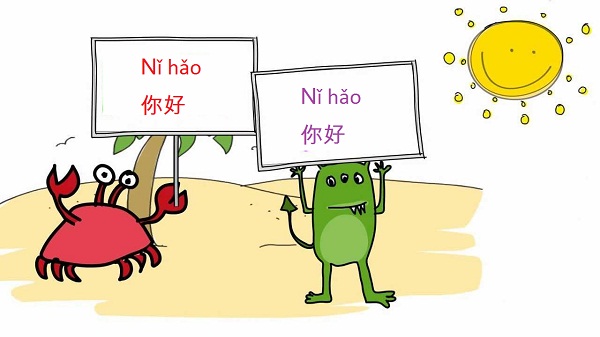10 chức năng quan trọng của Excel có thể bạn chưa biết
Lượt xem: 3180Chọn ngôn ngữ:
1. Dán đặc biệt (10 phút để tìm hiểu)
Sao chép và dán là một trong những chức năng đơn giản và được sử dụng nhiều nhất trong Excel. Nhưng chúng tôi thường mang theo một định dạng mà chúng tôi không muốn, hoặc chúng tôi sao chép một công thức, khi thay vào đó chúng tôi chỉ muốn một giá trị.
Những sự thất vọng nhỏ này có thể mất thời gian để khắc phục, đó là lý do tại sao Paste Special rất đặc biệt. Paste Special cho phép bạn chọn các thành phần của ô được sao chép mà bạn mang qua.
Sau khi bạn đã sao chép ô của mình (Ctr + C), nhấn Ctrl + Alt + V (hoặc đi tới phần Clipboard của ruy-băng Trang chủ hoặc Chỉnh sửa> Dán đặc biệt) để hiển thị Dán đặc biệt và thực hiện lựa chọn của bạn. Alt + E + S + V là lối tắt để chỉ dán các giá trị - có lẽ là cách sử dụng Paste Special phổ biến nhất.
2. Thêm nhiều hàng (2 phút để tìm hiểu)
Chúng ta thường cần thêm các hàng mới giữa các hàng hiện có. Phím tắt (Ctrl, shift, +) khá tiện dụng, đặc biệt là bạn có thể chuyển đổi + để thêm nhiều hàng. Thông thường, chỉ cần làm nổi bật số lượng hàng bạn muốn thêm (giả sử 5) và sử dụng nhấp chuột phải, chèn sẽ nhanh hơn khi thêm hàng loạt vì nó sẽ thêm số lượng hàng bạn đã tô đậm.
3. Flash Fill (30 phút để tìm hiểu)
Excel đã phát triển một ý tưởng của riêng mình vào năm 2013 với tính năng này. Flash Fill tự động điền dữ liệu của bạn khi nó cảm nhận được một mẫu.
Giả sử bạn có một danh sách các số sản phẩm trong mười ô đầu tiên của cột A, ví dụ: ‘ABC-00001’ Giao dịch với ‘ABC-00010’, và bạn chỉ cần các số sau ’ - ‘. Bạn có thể dễ dàng loại bỏ ‘ABC’, sử dụng Flash Fill.
Trước năm 2013, điều này là có thể, nhưng dựa vào sự kết hợp của các chức năng (TÌM, TRÁI, &, etc,...). Bây giờ, điều này nhanh hơn nhiều và sẽ gây ấn tượng với mọi người.
Thiết lập mẫu bằng cách nhập ‘00001’, vào ô trống đầu tiên. Nếu Flash Fill được bật (Tùy chọn tệp, Nâng cao), hãy bắt đầu nhập số sản phẩm tiếp theo vào ô bên dưới và Flash Fill sẽ nhận dạng mẫu và điền vào các số sản phẩm còn lại cho bạn. Chỉ cần nhấn phím Enter để chấp nhận. Hoặc, làm cho nó diễn ra theo cách thủ công bằng cách nhấp vào Dữ liệu> Flash Fill hoặc Ctrl + E.
Flash Fill giống như phép thuật, và có thể được sử dụng trong nhiều tình huống khác nhau. Nó thực sự tiết kiệm thời gian khi bạn cần nhập hoặc thay đổi nhiều dữ liệu một cách nhanh chóng và chính xác. Flash Fill là một tính năng hàm.
4. INDEX-MATCH (45 phút để tìm hiểu)
Ngoài VLOOKUP (tìm kiếm giá trị trong một cột và trả về giá trị tương ứng từ một cột khác), INDEX và MATCH là các công cụ mạnh nhất và được sử dụng rộng rãi nhất trong Excel để thực hiện tra cứu.
Được sử dụng riêng biệt, các chức năng này là vô giá, nhưng khi bạn kết hợp chúng, sức mạnh thực sự của chúng sẽ được giải phóng. INDEX và MATCH được sử dụng kết hợp giúp bạn trích xuất dữ liệu bạn cần từ một tập dữ liệu lớn một cách hiệu quả và chính xác. Nắm vững các chức năng này sẽ không chỉ khiến bạn trông giống như một người cuồng Excel đối với đồng nghiệp và người quản lý của bạn, mà còn có thể thực hiện một nhiệm vụ tẻ nhạt, nhàm chán nhanh chóng và đơn giản. Ở đây, cách thức hoạt động của các chức năng này:
VLOOKUP là một chức năng tuyệt vời, nhưng nó có những hạn chế. Nó chỉ có thể tra cứu các giá trị từ trái sang phải. Giá trị tra cứu phải ở bên trái trong bảng tra cứu. INDEX và MATCH cho phép bạn tìm kiếm một giá trị ở bất cứ đâu trong bảng tra cứu bất kể vị trí của nó.
Hãy nói rằng bạn có một bảng tính với một danh sách các sản phẩm. Bạn có các cột có tiêu đề Số sản phẩm trực tuyến, Lợi nhuận trực tuyến, Tên sản phẩm, và Doanh thu trực tuyến.
Trên một bảng tính khác, bạn có một danh sách các tên sản phẩm và bạn muốn tìm kiếm bao nhiêu lợi nhuận mỗi sản phẩm đã tạo ra. Trong kịch bản này, chúng tôi đang sử dụng tên sản phẩm (giá trị tra cứu của chúng tôi) để tra cứu lợi nhuận. Tên sản phẩm nằm ở bên phải của lợi nhuận và do đó, VLOOKUP sẽ không hoạt động. Đây là kịch bản hoàn hảo cho INDEX và MATCH.
Cú pháp sẽ là:
= INDEX (Cột lợi nhuận, MATCH (Giá trị tra cứu, cột Tên sản phẩm, 0))
Đây là một cách tốt để nhớ cách thức hoạt động của nó:
= INDEX (Cột tôi muốn có giá trị trả về từ, MATCH (Giá trị tra cứu của tôi,
Cột tôi muốn Tra cứu, Nhập vào 0 )) (Không cung cấp cho bạn một kết quả khớp chính xác, bạn có thể khớp với ít hơn (-1) hoặc cao hơn hơn (1) là tốt.)
Ở cái nhìn đầu tiên và thậm chí thứ hai, INDEX và MATCH trông phức tạp. Nó chắc chắn cần một số thực hành, nhưng nó đáng để bạn quan tâm vì nó linh hoạt và mạnh mẽ hơn so với VLOOKUP. Nó là một trong những ứng dụng quan trọng nhất của Excel, giai đoạn.
5. SUM (2 phút để học)
Đây là một trong những hàm đầu tiên bạn có thể học trong Excel - cách tính tổng một hàng hoặc cột. Nhưng bạn có biết bạn có thể chọn ô ở cuối hàng hoặc cột và nhấn Alt + để thực hiện chức năng này trong vài giây không?
6. CTRL Z / CTRL Y (1 phút để tìm hiểu)
Đây là thẻ miễn phí Excel của bạn. Nếu bạn không sử dụng Ctrl Z để hoàn tác các lỗi trong Excel, thì bạn nên làm vậy. Điều mà nhiều người không biết là Ctrl Y làm ngược lại - làm lại. Cả hai hoạt động song song rất độc đáo, và bạn xoay vòng qua các công việc của mình cho đến khi bạn tìm thấy đúng.
7. Xóa các bản sao (10 phút để tìm hiểu)
Điều này rất đơn giản và nhanh chóng để sử dụng. Loại bỏ trùng lặp thực hiện chính xác những gì bạn mong đợi - nó sẽ loại bỏ các bản sao trong bất kỳ phạm vi dữ liệu nhất định nào. Lời khuyên của chúng tôi là loại bỏ các giá trị bạn muốn khấu trừ và đặt chúng vào một tờ khác. Nó tìm thấy trên tab Dữ liệu trong phần Công cụ dữ liệu của Dải băng.
Nếu bạn chỉ muốn làm nổi bật các bản sao, bạn có thể thực hiện việc này bằng Định dạng có điều kiện. Phím tắt để đưa bạn đến đó là Alt H L. (Hoặc tìm thấy nó trên dải băng Home dưới Styles).
8. Freeze Panes (15 phút để học)
Bao giờ cuộn xuống một bảng dữ liệu lớn chỉ để quên những cột nào? Freeze Panes là câu trả lời ở đây. Bạn có thể đóng băng chỉ hàng trên cùng, cột đầu tiên hoặc bất kỳ số nào.
Xác định các cột và hàng của khu vực bạn muốn đóng băng. Sau đó chọn ô ngay bên phải của các cột đó và bên dưới các hàng đó. Chuyển đến tab View và Freeze Panes trong phần Window. Alt W F là phím tắt.
9. F4 (10 phút để học)
Có hai cách đặc biệt thỏa mãn để sử dụng F4 trong Excel. Đầu tiên là khi tạo Tham chiếu tuyệt đối: F4 chuyển bạn qua các tùy chọn khác nhau.
Thứ hai là một điều mà ít người biết đến, nhưng có thể cải thiện nghiêm túc năng suất Excel của bạn. F4 lặp lại hành động cuối cùng của bạn, nếu có sẵn. Ví dụ: nếu bạn chỉ áp dụng một đường viền cho một ô, hãy sử dụng F4 để áp dụng nó cho các ô khác.
10. CTRL + Mũi tên (5 phút để tìm hiểu)
Nếu bạn đã thấy mình cuộn qua một tập dữ liệu để chạm đến đáy của nó, hãy dừng ngay bây giờ và bắt đầu sử dụng Ctrl + các phím mũi tên! Phím tắt đơn giản này sẽ đưa bạn thẳng đến cuối dữ liệu trong một cột hoặc hàng bạn đang sử dụng. Kết hợp nó với Ctrl, Shift để tô sáng / chọn vùng dữ liệu lớn trong vài giây.
Cảnh báo: Nếu bạn có lỗ hổng trong dữ liệu, điều này sẽ đưa bạn xuống khoảng trống đầu tiên. Vì vậy, nếu bạn muốn xuống đáy nhanh, hãy chọn một cột dữ liệu không có khoảng trống.
Khai thác chỉ một vài trong số mười mục này, và bạn có thể biến đổi ngày làm việc điển hình của mình. Cho dù bạn muốn giúp chứng minh các quyết định kinh doanh dựa trên dữ liệu ở mức cao hoặc đơn giản là về nhà sớm hơn, việc nắm vững các chức năng Excel phù hợp là cách nhanh chóng và dễ dàng để tối đa hóa năng suất của bạn.
Theo Saga